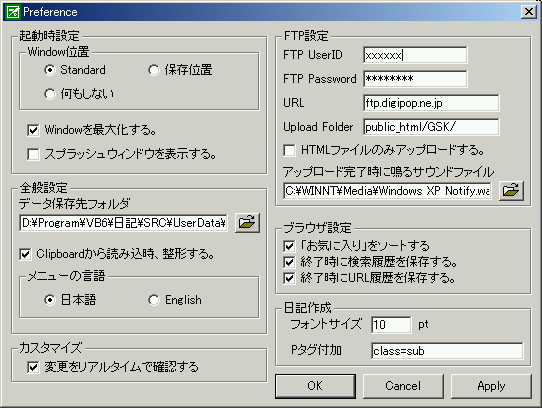
-MuToPiA Soft P R E S E N T S- Memory Recorder
Manual-Preference-
下記の図がオプション設定画面です。
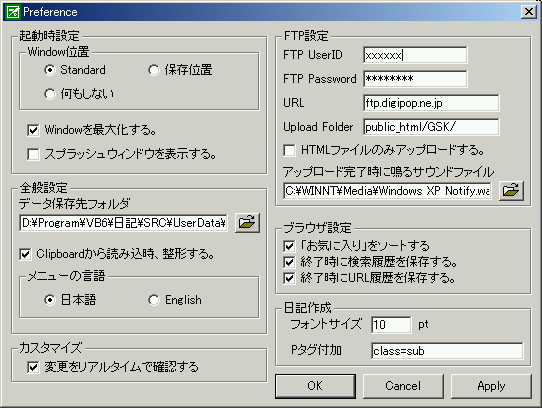
名前の通り、起動時の設定です。
起動時に、ウィンドウの表示位置を指定できます。
「Standard」タイプであれば、Standardタイプで画面を表示します。ファイルのメニューから選べる[Window]-[Standard]を起動時に実行するというのと同じ意味になります。
「保存位置」であれば、ウィンドウ位置を保存したときの設定を読み込み、ウィンドウ位置を復元します。
「何もしない」であれば、カレンダーウィンドウのみ表示します。
チェックを入れると、起動時に最大化します。
チェックを入れると、起動時にスプラッシュウィンドウを表示します。
ユーザーデータ(イメージファイル等)を保存する場所を指定します。
Clipboard経由で日記を読み込むとき、<P>タグや<BR>タグを使うことで、HTML形式に整形を行います。
メニューの言語を切り替えます。日本語と英語で切り替えが可能です。
英語メニュー
日本語メニュー
日記作成ウィンドウのフォントサイズを指定します。
HTMLタグ挿入機能の中で、「P」タグ(段落タグ)を挿入するときに、「P」タグに付加する文字列を記入します。CSSを使用している方には有用な機能です。「P」タグとセットで使用したいクラスを使う方には非常に便利です。
何もなければ、空欄にしておいてください。
カスタマイズ画面で、設定値を変更するとすぐにその設定値で表示したいときにここをチェックします。チェックを付けておいた方が、変更をすぐに確認できるので便利です。
尚、使用しているパソコンのスペックが低い場合はチェックをはずした方がいいかもしれません。
「LocalBrowser」のお気に入りをソートする場合はチェックします。「InternetExplorer」のお気に入りをそのまま使っていますが、そちらで指定した順番は反映されないので、チェックを入れた方が使いやすいと思います。
「LocalBrowser」の検索履歴を保存するときはここをチェックします。
「LocalBrowser」のURL履歴を保存するときはここをチェックします。
ファイルのメニューから選べる[Tool]-[FTP upload]で使用するFTPアップロード機能の設定を行います。
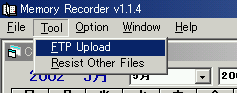
FTP用のIDを入力します。契約しているプロバイダのFTPのIDを入力してください。
FTP用のパスワードを入力します。契約しているプロバイダのFTPのパスワードを入力してください。
FTPサーバーのURLを入力します。これも、契約しているプロバイダのFTPサーバーのURLを入力します。
例:ftp.digipop.ne.jp
「Memory Recorder」より出力されるHTMLファイルのアップロード先を入力します。最初の部分には「/」(スラッシュ)は必要ありませんが、最後には必要になります。
例:public_html/GSK/
チェックをつけるとHTMLファイルのみをアップロードします。その場合、登録した画像ファイルはアップロードしません。
 gskneko@anet.ne.jp [GSK]
gskneko@anet.ne.jp [GSK]