
-MuToPiA Soft P R E S E N T S-
Memory Recorder
かんたんマニュアル
更新日:2003.7.3
この「かんたんマニュアル」は、インストール直後にやりはじめることを「かんたんに」書いたものです。これを読めば、基本的なことは一通りできるようになるはずです。
ここで、(設定等を行った)デイリーな日記更新手順について簡単に説明すると以下の通りになります。
上記の作業のうち、3,4番目の項目については、ボタン1つで終わります。要するに、設定さえ終えてしまえば、あとは何も考えることなくボタンをぽんぽん押していくだけで更新作業ができるわけです。めんどうな作業は何も必要ではなく、日記の内容に注力することができます。
このソフトの一番核となる部分は「日記を書くこと」です。ということで、簡単に解説します。
まずは、カレンダーウィンドウが開いていると思います。カレンダーウィンドウは下のようなウィンドウです。

このウィンドウ上で、日記を書きたい日付をクリックします。すると、日記作成ウィンドウのタイトルバーが「日記作成」からその日の日付に変わります(下の図参照)。

↓
次に、日記作成ウィンドウを見てみます。カレンダーウィンドウでクリックした直後は下のような画面です。上の長い箱が「タイトル」、真ん中の左側が「ジャンル」、真ん中の右側が「天気」、下の大きい箱が「内容」を書く欄です。

まず、タイトルから記入します。

次に、ジャンルを選択(または記入)します。
検索する時に、ジャンルで絞り込めますので、その日に書いた日記の内容に近いジャンルを選択(記入)すると後々便利かもしれません。最初はデフォルトのまま「一般」でも構いません。

次に、天気を選択します。

次に、内容を記入します。HTMLタグ等は全然好き勝手使えると思います。しかしながら、好き勝手に使える分、「改行」などはちゃんとBRタグなどを使用するようにしてください。

最後に、書いたものを保存します。ツールバーのフロッピーっぽいアイコン(一番左のアイコン )をクリックしてください。
)をクリックしてください。
日記を書いたら、ブラウザウィンドウで書いた内容を確認できます。
ブラウザを開くには、メニューの[ウィンドウ](Window)から[ローカルブラウザを表示](Local Browser)を選択します。下の画面を参照してください。

下の画面がブラウザの画面です。内容が反映されていなければ、上部クールバー左端の「更新」 をクリックします。
をクリックします。

ここからは、日記をホームページにアップロードする人のみが関係します。
日記をHTMLファイルに保存します。この作業は重要で、もしあなたがホームページをローカルに保存しているのなら(絶対しているはずですが)、そこに保存してください。
というのは、ホームページとしてアップするのなら、そのホームページからリンクを貼るはずです。そのため、リンクをうまく簡単に貼れるようにするには、「Memory Recorder」で作成するHTMLファイルを、ホームページのリンクを貼る元のファイルと同じフォルダにするのがいいと思います。
簡単に言うと、HTMLファイルの保存先は、日記にリンクを貼っている(貼ろうとしている)HTMLファイルのあるフォルダにしてください。
保存の仕方は、メニューの[ファイル](File)から[名前を付けてHTMLファイルに保存](Save HTML As ...)を選択します。その後、ファイル名をつけて保存してください。

尚、一度でも保存を行うと、たとえ「Memory Recorder」を再起動したとしても、次から「Save HTML」を選択するだけで、前回保存したファイルの名前で保存されます。
この作業も、日記をホームページにアップロードする人のみが関係します。
保存したHTMLファイル及び関連する画像ファイル等をFTPでホームページのスペースに保存します。まずは、FTPでアップロードするための設定を行ってください。
設定が完了すれば準備は完了です。インターネットに繋ぎさえすれば、あとはボタン1つでFTPでアップロードを行います。メニューの[ツール](Tool)から[FTPでアップロード](FTP upload)を選択してください。
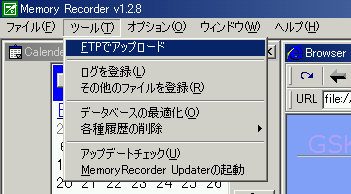
無事にアップロードが終われば、下のようなダイヤログボックスが表示される。

いかがでしょうか?おおざっぱではありますが、主な使い方を紹介しました。
基本的には、毎日の作業というのは上のような感じです。この他にも日記作成ウィンドウの使い方とか、イメージファイルの扱い方とか、ログの取り扱いとかありますが、徐々に覚えていただきたいと思います。
 gskneko@anet.ne.jp [GSK]
gskneko@anet.ne.jp [GSK]