「TAGるメモ」ではユーザーごとに適した設定をすることが出来るように様々なオプションを導入しています。
フォント設定
フォント設定に関する設定です。ここでは、各オブジェクトのフォント、フォントサイズについて設定が可能です。
※この項目は、Version2.0.3にて大幅に変更しました。
使い方としては、上部のリストから変更したいオブジェクトを選択し、下の詳細にてフォントを指定します。「選択項目に設定」ボタンをクリックすると、上部のリストに適用します。
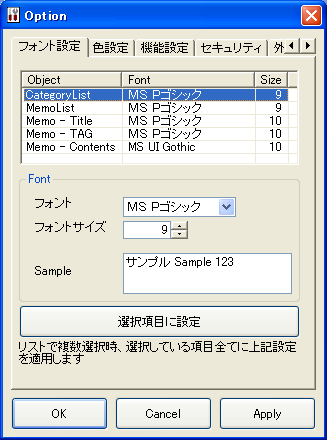
リスト
各オブジェクトの現状の設定値をリスト化しています。このリストで項目をクリックすると、クリックしたオブジェクトの詳細が下のFont詳細に書き込まれます(Font詳細で設定した値は「選択項目に設定」ボタンでこのリストに適用されます)
Font詳細
上のリストでクリックした項目の詳細がここに適用されます。
フォント及びフォントサイズについて変更が可能です。また、Sampleには実際にどのようになるかがサンプルとして表示されます。
尚、上のリストで複数項目を選択した場合、この詳細に適用されるのは最後に選択された項目です。また、この場合、「選択項目に設定」ボタンを押すと、選択されている項目全てにここで設定した設定値が適用されます。
選択項目に設定
Font詳細で設定した「フォント」「フォントサイズ」を上部のオブジェクトのリストに適用します。
色設定
色設定に関する設定です。ここでは、各オブジェクトのフォントの色、背景色ついて設定が可能です。
※この項目は、Version2.0.3にて大幅に変更しました。
使い方としては、上部のTAGるメモを模したモデルから変更したいオブジェクトを選択し、下の詳細にて色を指定します。「選択項目に設定」ボタンをクリックすると、上部のモデルに適用します。

モデル
TAGるメモを模したモデルです。各オブジェクトをクリックすると、下の選択オブジェクトの詳細に現在の色設定が反映されます。尚、選択できるオブジェクトは「フォーム」「カテゴリリスト」「メモリスト」「タイトル」「タグ」「メモの内容」となります。
選択オブジェクト詳細
上のモデルでクリックしたオブジェクトの設定値が反映されます。ここで色を変更し、下の「選択項目に設定」ボタンをクリックすると上のモデルに適用されます。
ここでは、フォントの色と背景色を設定できます。
「...」ボタンは色を設定するボタンです。システムカラーは取得できないため、システムカラーを使用したい場合は「S...」ボタンをご利用下さい。
右にはサンプルが表示されますので、参考にしてください。
選択項目に設定
選択オブジェクト詳細で設定した「フォント色」「背景色」を上部のモデルに適用します。
また、下にある「すべてのオブジェクトに同じ設定を適用する」というチェックボックスにチェックをつけた状態で「選択項目に設定」ボタンを押下すると、すべてのオブジェクトが上の選択オブジェクト詳細の設定になります(背景色やフォントを一括で変えたい時は便利です)。
機能設定
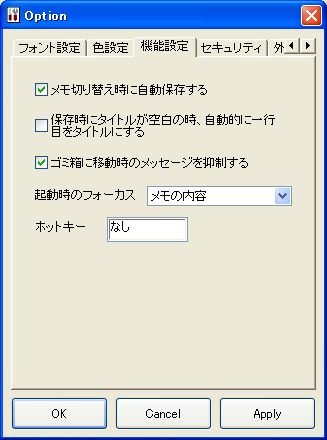
メモ切り替え時に自動保存
いわゆるメモの自動保存機能です。
チェックを入れると、メモを切り替えたときに自動的に保存されます。
保存時にタイトルが空白の時、自動的に一行目をタイトルにする
いわゆるオートタイトル機能です。
チェックを入れると、メモ保存時にタイトルが空白の時、メモの内容の一行目が自動的にタイトルになります
ゴミ箱に移動時のメッセージを抑制する
チェックを入れると、ゴミ箱にメモを移動時の「ゴミ箱に移動しますか?」というメッセージを抑制します。
起動時のフォーカス
起動時にどのオブジェクトにフォーカスをあてるか選択します。
この機能はVersion2.2.1より追加された項目です。
ホットキー
ホットキーを設定します。テキストボックスにフォーカスをあて、ホットキーにしたいキーの組み合わせを押してください。
尚、ホットキーを設定すると、設定したキーの組み合わせを押すことで、TAGるメモが前面に表示されます。
この機能はVersion2.2.2より追加された項目です。
セキュリティ設定
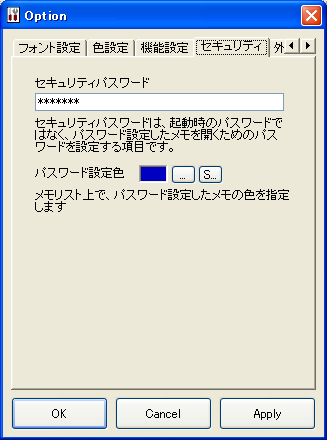
セキュリティパスワード
セキュリティパスワードを設定します。このパスワードは、メモ・メモデータベースにパスワードロックをかける時に使われるパスワードです。尚、パスワードロックをかけたメモはすべてここで設定したパスワードで開くことが可能です(メモごとに異なったパスワードを設定しているわけではありません)。
(メモデータベースへのパスワード設定機能はVersion2.1.0より追加されています)
注.MDBファイルはMicrosoft Accessで開けるデータベースファイルですが、MDBファイルのパスワード機能は使用していないため、パスワード設定してもMicrosoft Accessにて普通に開くことが可能です。ここでパスワード設定することで、TAGるメモでパスワードを求めるようになります。
パスワード設定色
パスワード設定色を決定します。メモリスト上で、パスワードがかかっているメモはここで決定した色になります。
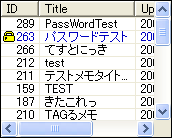
外部エディタ
外部エディタに関する設定です。使用したい外部エディタのパス、デフォルトで使用する外部エディタを選択できます。外部エディタは3つ自分で指定できます。
上部にあるドロップダウンリストから規定のエディタ、エディタ1〜3を選択できます。下部にて選択したものについて詳細設定を行います。
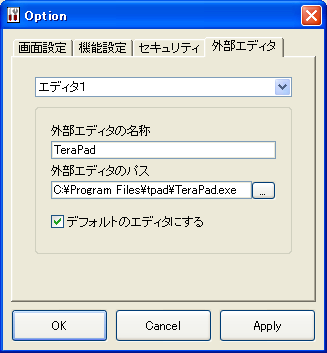
外部エディタ選択
デフォルトエディタ、エディタ1、エディタ2、エディタ3をここで選択し、下で詳細設定を行います。
外部エディタの名称
設定したい外部エディタの名称を記入します。各メニューにて名称が出ます。
外部エディタのパス
設定したい外部エディタのパス(実行ファイルのフルパス)を設定します。
デフォルトのエディタにする
チェックを入れた外部エディタが「デフォルトのエディタ」で起動するエディタになります。設定していない場合、テキスト(txt)に関連づけられたアプリケーションで起動します。
バックアップ
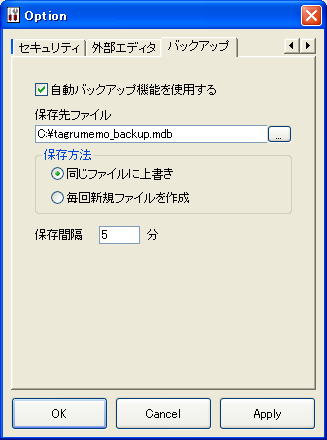
自動バックアップ機能を使用する
チェックをつけると自動バックアップ機能を有効にします。
この機能は、使用しているmdbファイルを定期的に指定フォルダ(ファイル)にコピーする機能です。
この機能はVersion2.2.3より追加された項目です。
保存先ファイル
バックアップ先をここで指定します。
尚、保存方法を組み合わせてファイル名が決まるようになっています。
保存方法
バックアップ方法を選択します。選択できるバックアップ方法は2通りで、「同じファイルに上書き」「毎回新規ファイルを作成」です。
「毎回新規ファイルを作成」にすると、「ファイル名+保存時の日付+保存時の時間」というファイル名になります。
例:保存先ファイル名を「c:\tagrumemo_backup.mdb」とし、2007年5月28日1時18分18秒にバックアップした場合のファイル名は「c:\tagrumemo_backup20070528011818.mdb」となります。
保存間隔
バックアップの間隔を指定します。分単位での指定が可能です。