ファイルメニューは「ファイル(F) 編集(E) メモ(M) メモリスト(L) カテゴリリスト(C) ツール(T) ヘルプ(H)」で構成されています。
ファイル(F)
ファイルメニューではファイルの取り扱いに関する機能を集めています。
メモデータベースの切り替え
メモデータベースを切り替えます
内部的には、コマンドラインにてTAGるメモの起動オプションでメモデーターベース(MDBファイル)を指定して起動すし、今起動していたTAGるメモを閉じます。
この機能はVersion2.1.0より追加された項目です。
メモデータベースを追加読み込み
メモデータベースを追加読み込みします。
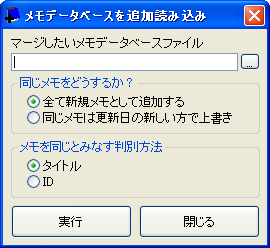
「メモデータベースを追加読み込み」をクリックすると、上のウィンドウが表示されます。
このウィンドウでは、マージしたいメモデータベースのパスを指定してください。「...」ボタンにてファイル選択ダイヤログが開きます。
同じメモをどうするか?というところで、全て新規メモとして追加するか、同じメモかどうかを判定して新しい方のメモで上書きするかを選べます。
もし、上で「同じメモは更新日の新しい方で上書き」を選択した場合、「メモを同じとみなす判別方法」にて何をキーとするかを選択してください。ここで選択した項目が同じ場合、同じメモとみなして更新日の新しい方で上書きします。
この機能はVersion2.1.0より追加された項目です。
メモデータベースを別名で保存
メモデータベースを別名で保存します。
内部的には、単純に今使用しているメモデータベース(MDBファイル)をコピーするだけです。
この機能はVersion2.1.0より追加された項目です。
インポート
テキストファイル(*.txt)をインポートします。
インポートメニューをクリックすると、ファイル選択ダイヤログが開きます。ここで、インポートしたいファイルを指定してOKをクリックすると、[Import]カテゴリに登録されます。
フォルダインポート
「インポート」機能は一つのファイルのインポートしかできませんでしたが、フォルダインポートはフォルダ内のファイルを一括でインポートすることができます。

インポートメニューをクリックすると、上のようなウィンドウが出現します。
このウィンドウでは、インポートフォルダの項目にインポートしたいファイルが存在するフォルダを指定してください。「...」ボタンにてフォルダ選択ダイヤログが開きます。
サブフォルダのチェックをつけると、選択したフォルダ以下の全てのサブフォルダにあるテキストファイル(*.txt)をインポートします。
インポートしたファイルは、[Import]カテゴリに登録されます。
エクスポート
管理しているメモをテキストファイル(*.txt)にエクスポートします。詳細は機能詳細説明をご覧下さい。
終了
TAGるメモを終了します。
編集(E)
編集メニューでは、現在表示しているメモの編集機能を集めています。
- 元に戻す
- やり直し
- 切り取り
- コピー
- 貼り付け
- 現在のメモをクリップボードへコピー
- メモを読み込み時の状態へ戻す
- 検索
- 選択文字列から開く
- 選択文字列を検索エンジンで検索する
- 選択文字列の文字数を取得
元に戻す
ショートカットは「 Ctrl + Z 」
いわゆるアンドゥです。メモの内容の編集において、作業を一回元に戻します。メモ読み込み時の状態まで戻すことができます。
※メモの削除等のやり直しはできません。
やり直し
ショートカットは「 Ctrl + Y 」
いわゆるリドゥです。アンドゥした内容を再度実行します。
切り取り
ショートカットは「 Ctrl + X 」
現在表示しているメモで選択された内容をカット(クリップボートへコピー&削除)します。
コピー
ショートカットは「 Ctrl + C 」
現在表示しているメモで選択された内容をクリップボードにコピーします。
貼り付け
ショートカットは「 Ctrl + V 」
カーソル位置にクリップボードの内容を貼り付けます。
現在のメモをクリップボードへコピー
現在表示しているメモをクリップボードにコピーします(メモの内容のみ)。
メモを読み込み時の状態に戻す
現在表示しているメモを、読み込み時(メモリストから選択した時)の状態に戻します。一度でも保存してしまうと、保存時の内容になります。
検索
ショートカットは「 Ctrl + F 」
現在表示しているメモにおいて、指定したキーワードを検索します。検索メニューをクリックすると、下のようなウィンドウが開きます。
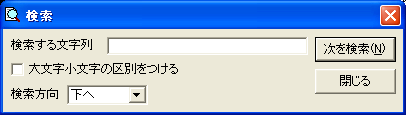
検索する文字列のテキストボックスには、探したいキーワードを入力してください。アルファベットの大文字・小文字の区別をつけるときは、「大文字小文字の区別をつける」オプションにチェックを入れてください。検索方向は、下へ、上へ、全体から(最初から検索します)の三つが選べます。
選択文字列から開く
ショートカットは「 Ctrl + O 」
現在選択している文字列(URL or メールアドレス)を関連づけられたブラウザ、もしくはメーラーで開きます。URLやメールアドレス以外は開けません。
選択文字列を検索エンジンで検索する
ショートカットは「 Ctrl + Shift + F 」
現在選択している文字列をインターネット上の検索エンジン等で検索します。尚、規定のブラウザが起動します。
現在、「Google」「Yahoo」「WikiPedia」「Amazon」で検索が可能です。
選択文字列の文字数を取得
現在選択している文字列の文字数を取得します。改行は含みません。
この機能はVersion2.2.1より追加された項目です。
メモ(M)
メモメニューでは、主に現在のメモについてのメモ単位での編集機能を集めています。
- 新規メモを作成
- 現在のメモを保存
- 現在のメモをゴミ箱へ移動
- コピーを作成
- 選択部をコピーして新規メモを作成
- クリップボードから新規メモを作成
- デフォルトの外部エディタで開く
- 指定した外部エディタで開く
- 文字数を表示
新規メモを作成
新規メモを作成します。レコードIDはNewとし、タイトル、タグ、メモの内容をクリアします。
現在のメモを保存
現在のメモを保存します。オプションにて、自動保存機能も設定可能です。
現在のメモをゴミ箱に移動
現在表示しているメモをゴミ箱に移動します。
コピーを作成
現在表示しているメモのコピーを作成し、現在のメモとして表示します。現在のメモが変更されているときは自動的に保存します。尚、コピーはタイトルの先頭に「コピー 」が付きます。
選択部をコピーして新規メモを作成
現在表示しているメモで選択された内容をコピーして新規メモを作成します。
レコードIDはNewとなり、メモの内容は選択していた内容にて新規メモが作成されます。
クリップボードから新規メモを作成
クリップボードの内容をメモの内容として新規メモを作成します(右側のメモに表示します)。
デフォルトの外部エディタで開く
現在のメモをデフォルトの外部エディタで開きます。デフォルトの指定はオプションにて行います。
規定の外部エディタで開く
現在のメモを規定の外部エディタで開きます。規定の外部エディタは、テキストファイルに関連づけられたエディタとなります。
尚、外部エディタ起動中は、TAGるメモを終了できません。
外部エディタ1で開く
現在のメモをオプションで設定した外部エディタ1で開きます。名称はオプションで設定した名前が使われるため、「外部エディタ1」ではない可能性があります。
尚、外部エディタ起動中は、TAGるメモを終了できません。
外部エディタ2で開く
現在のメモをオプションで設定した外部エディタ2で開きます。名称はオプションで設定した名前が使われるため、「外部エディタ2」ではない可能性があります。
尚、外部エディタ起動中は、TAGるメモを終了できません。
外部エディタ3で開く
現在のメモをオプションで設定した外部エディタ3で開きます。名称はオプションで設定した名前が使われるため、「外部エディタ3」ではない可能性があります。
尚、外部エディタ起動中は、TAGるメモを終了できません。
文字数を表示
現在のメモの文字数を表示します。
この機能はVersion2.2.1より追加された項目です。
メモリスト(L)
メモリストメニューでは、メモリスト操作に関わる機能を集めています。
- フローティングメモで開く
- デフォルトの外部エディタで開く
- 指定した外部エディタで開く
- クリップボードへコピー
- 新規メモ
- アイコン
- タグ操作
- ゴミ箱
- パスワード
- 外部書き出し
- 全て選択
フローティングメモで開く
メモリスト上で選択しているメモをフローティングメモで開きます。一度に開けるメモは一つのみです。
デフォルトの外部エディタで開く
メモリスト上で選択しているメモをデフォルトの外部エディタで開きます。デフォルトの指定はオプションにて行います。一度に開けるメモは一つのみです。
尚、外部エディタ起動中は、TAGるメモを終了できません。
規定の外部エディタで開く
メモリスト上で選択しているメモを規定の外部エディタで開きます。規定の外部エディタは、テキストファイルに関連づけられたエディタとなります。一度に開けるメモは一つのみです。
尚、外部エディタ起動中は、TAGるメモを終了できません。
外部エディタ1で開く
メモリスト上で選択しているメモをオプションで設定した外部エディタ1で開きます。名称はオプションで設定した名前が使われるため、「外部エディタ1」ではない可能性があります。一度に開けるメモは一つのみです。
尚、外部エディタ起動中は、TAGるメモを終了できません。
外部エディタ2で開く
メモリスト上で選択しているメモをオプションで設定した外部エディタ2で開きます。名称はオプションで設定した名前が使われるため、「外部エディタ2」ではない可能性があります。一度に開けるメモは一つのみです。
尚、外部エディタ起動中は、TAGるメモを終了できません。
外部エディタ3で開く
メモリスト上で選択しているメモをオプションで設定した外部エディタ3で開きます。名称はオプションで設定した名前が使われるため、「外部エディタ3」ではない可能性があります。一度に開けるメモは一つのみです。
尚、外部エディタ起動中は、TAGるメモを終了できません。
クリップボードへコピー
メモリスト上で選択しているメモをクリップボードにコピーします。複数選択時は選択しているメモをすべてコピーします。
フローティングメモで作成
新規メモをフローティングメモで作成します。
この機能はVersion2.2.1より追加された項目です。
規定の外部エディタで作成
新規メモを規定の外部エディタで作成します。
尚、外部エディタ起動中は、TAGるメモを終了できません。
この機能はVersion2.2.1より追加された項目です。
規定の外部エディタで作成
新規メモをオプションで設定した外部エディタ1で作成します。名称はオプションで設定した名前が使われるため、「外部エディタ1」ではない可能性があります。
尚、外部エディタ起動中は、TAGるメモを終了できません。
この機能はVersion2.2.1より追加された項目です。
規定の外部エディタで作成
新規メモをオプションで設定した外部エディタ2で作成します。名称はオプションで設定した名前が使われるため、「外部エディタ2」ではない可能性があります。
尚、外部エディタ起動中は、TAGるメモを終了できません。
この機能はVersion2.2.1より追加された項目です。
規定の外部エディタで作成
新規メモをオプションで設定した外部エディタ3で作成します。名称はオプションで設定した名前が使われるため、「外部エディタ3」ではない可能性があります。
尚、外部エディタ起動中は、TAGるメモを終了できません。
この機能はVersion2.2.1より追加された項目です。
アイコン
メモリスト上で選択しているメモにアイコンを設定します。アイコンを削除するときは、「アイコンを削除」を選択して下さい。
この機能はVersion2.1.1より追加された項目です。
選択したメモにタグを追加
メモリスト上で選択しているメモにタグを追加します。
選択したメモから現在のタグを削除
メモリスト上で選択しているメモから現在選択しているカテゴリ(タグ)を削除します。
選択したメモの現在のタグを指定タグに置換
メモリスト上で選択しているメモの現在選択しているカテゴリ(タグ)を指定タグに置換します。
選択したメモのタグを指定タグに置き換え
メモリスト上で選択しているメモを指定したタグに置き換えます。他のタグを設定していても全て削除されますのでご注意下さい。
ゴミ箱へ移動
メモリスト上で選択しているメモをゴミ箱に移動します。この時に出るメッセージはオプションにて抑制する設定が可能ですが、大量のメモを移動する時はかなり時間がかかるため、Version2.1.0より進捗状況を表示するようにしました。
ゴミ箱から復活
メモリスト上で選択しているメモをゴミ箱から復活します。
選択したメモをパスワード設定する
メモリスト上で選択しているメモをパスワード設定します。Version2.1.0以降、パスワード設定したメモは、メモリスト上で色が変わります(デフォルト青)。またVersion2.1.1以降、アイコンが表示されるようになりました。
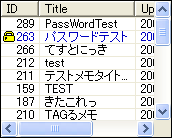
尚、色はオプションにて変更可能です。
選択したメモのパスワード設定を解除
メモリスト上で選択しているメモのパスワード設定を解除します。
テキストで書き出し
メモリスト上で選択しているメモをテキスト形式で保存します。複数メモ選択時でも、一つのテキストファイルに合体して保存します。
全て選択
メモリストのメモを全て選択します。
カテゴリリスト(C)
カテゴリリストメニューでは、カテゴリリスト操作に関わる機能を集めています。
タグを削除
選択しているカテゴリに属するメモにおいて、選択しているカテゴリ(タグ)を削除します。
タグをリネーム
選択しているカテゴリに属するメモにおいて、選択しているカテゴリ(タグ)をリネームします。
指定タグに置き換え
選択しているカテゴリに属するメモを指定したタグに置き換えます。他のタグを設定していても全て削除されますのでご注意下さい。
ゴミ箱を綺麗にする
ゴミ箱に入っているメモを削除します。ゴミ箱から削除されたメモは二度と復活できないのでご注意下さい!
フィルタ
検索ワードに当てはまったメモを[Find]カテゴリに表示します。詳細は機能詳細説明をご覧下さい。
ツール(T)
ツールメニューでは、その他機能、オプション(設定)に関する機能を集めています。
ウィンドウモード
画面構成をノーマルタイプ、メーラータイプ、ワイドタイプの3つの中から選択できます(下の画像は左からノーマルタイプ、メーラータイプ、ワイドタイプです)。
この機能はVersion2.2.0より追加された項目です。
メモデータベースのリフレッシュ
現在開いているメモデータベース(MDBファイル)をリフレッシュします(データベースアップデート時の処理と同等の処理を行っています)。
IDが1から採番され直されるため、編集しているメモを保存し、フローティングメモをすべて閉じてから作業を行います(途中でどうするか聞いてきます)。
この機能はVersion2.1.0より追加された項目です。
ショートカットの作成
現在の起動設定でショートカットを作成します。

ショートカットの作成先に好きな場所を選んでください。デスクトップ、プログラムメニュー、マイドキュメント、スタートアップ、任意の場所、が選べます。
下側のテキストボックスにショートカット名を入れてください。
オプション
TAGるメモに関する様々な設定を行います。オプション説明をご覧下さい。
ヘルプ(H)
ヘルプメニューでは、ヘルプ機能、インフォメーションに関する機能を集めています。
ヘルプ
TAGるメモのヘルプファイルを開きます。
オンラインヘルプ
TAGるメモのオンラインヘルプを開きます。この項目を実行すると、InternetExplorerが開き、ホームページ上のヘルプファイルを開きます。尚、アドレスはhttp://software.hi-gain.org/software/tagmemo/manual/index.htmです。
TAGるメモの最新情報
「ハイゲインソフトウェア開発日誌?」のTAGるメモのカテゴリを規定のブラウザで開きます。
ハイゲインソフトウェア
ハイゲインソフトウェアのホームページを開きます。
TAGるメモについて
TAGるメモのバージョン情報を表示します。


